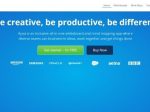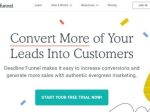商品を自動的にマーケティング、販売する上で、ステップメールは必須とも言えます。
そして、ConvertKitでそのステップメールを実装し、マーケティングを自動化するには、Automate機能の利用が不可欠です。
この記事では、メールマーケツールであるConvertKitの、Automate機能を解説します。
【参考】ConvertKitでランディングページを無料で作る方法
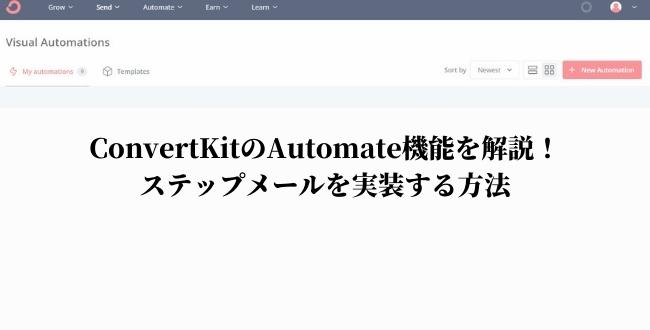
ConvertKitのAutomate機能でできること
まずは、ConvertKitのAutomate機能でできることを解説しましょう。
ステップメールの実装
メールマーケティングの自動化にはステップメールが欠かせません。
Automate機能で”Sequence”を実装して、送ることができます。
Sequenceとは、一連のステップメールセットのこと。
狙ったタイミングで、狙った内容のメールを順番に送信していきます。
ConvertKitでステップメールを実装するなら、これが必須です。
条件に合わせたコンテンツの自動配信
Automate機能では、条件分岐とそれに合わせたアクションを設定できます。
そのため、条件に合わせてステップメールを配信したり、顧客を分類可能です。
例えば、「商品を買った人向け」「買わなかった人向け」で分けられます。
ConvertKitのAutomate機能でステップメールを送る方法
それでは、ここからステップメールを送る具体的な方法について解説します。
ステップメールを作成する
まずは、ステップメールを作成しましょう。
「Send」から「Sequences」を選択。
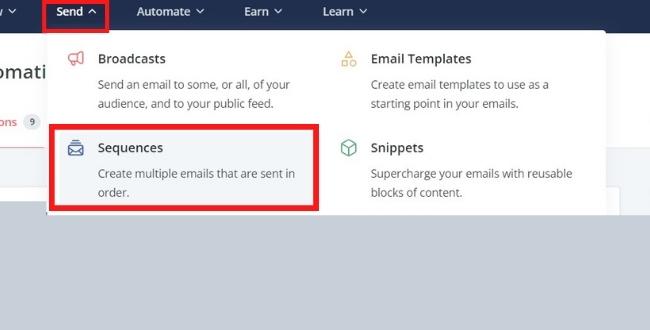
「New sequence」を選択しましょう。
新しい Sequense を作るという意味です。
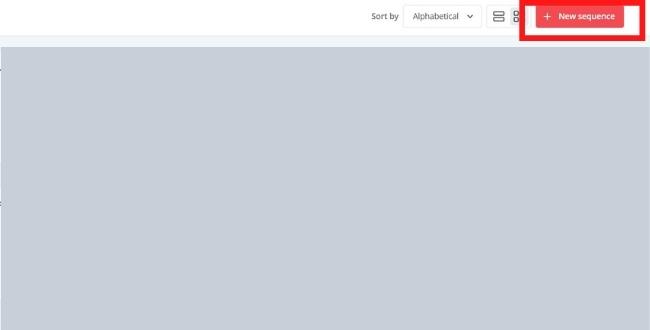
名前を決め、メールを作成します。
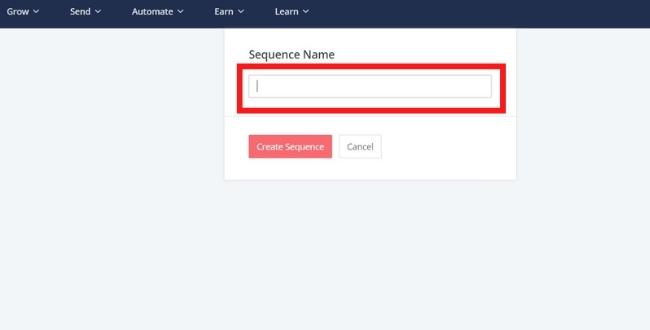
「Add Email」で「Sequense」に含まれる通数を増やせます。
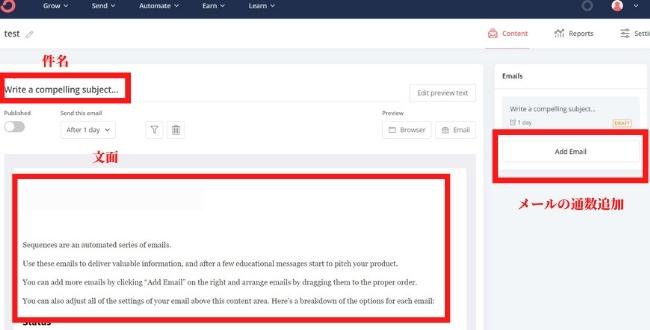
そして、メールを送るタイミングは、「Send email」で設定
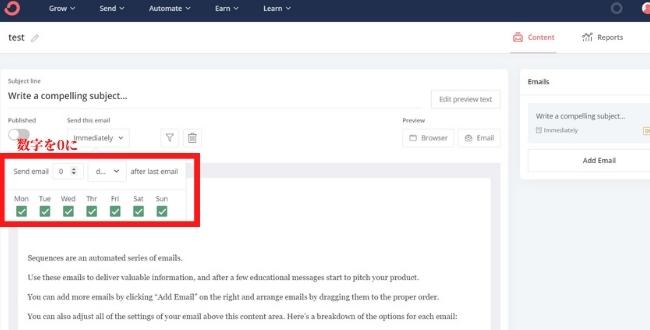
タイミング設定のポイントは以下の通りです。
- 最初の一通目をimmediately(数字を0)に設定すると、登録後すぐにメールが送られる
- その後は最後のメールから●日●時間経ったら送られるようになる
例えば、登録直後を含めて、3日間送りたいなら、
「immediately」→「1Day」→「1Day」と設定します。
オートメーションを設定する
「Automate」機能から、「Visual Automation」を選択してください。
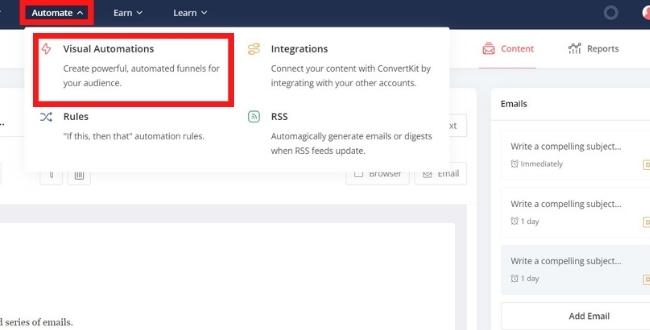
そして、「New Automation」を選択します。
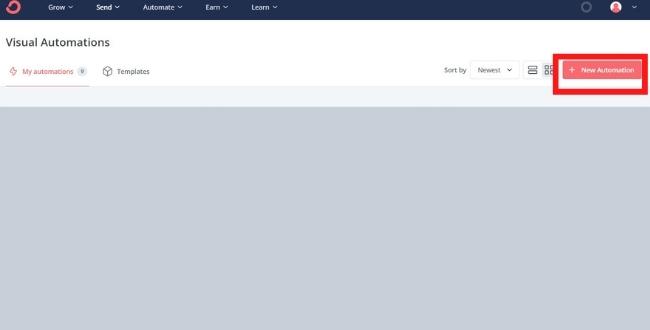
そうすると、テンプレートを選ぶことができます。
しかし、今回は「Empty Automation」(オートメーションなし)で説明します。
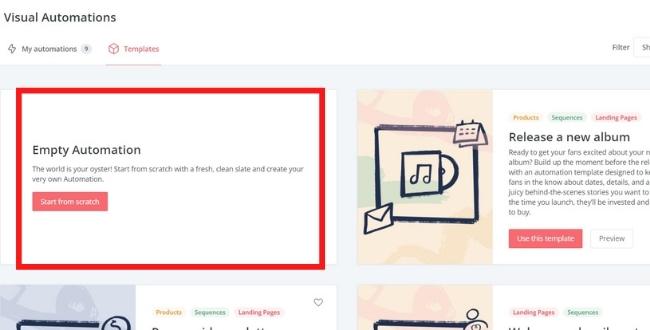
メールを送る相手の条件を決めます。
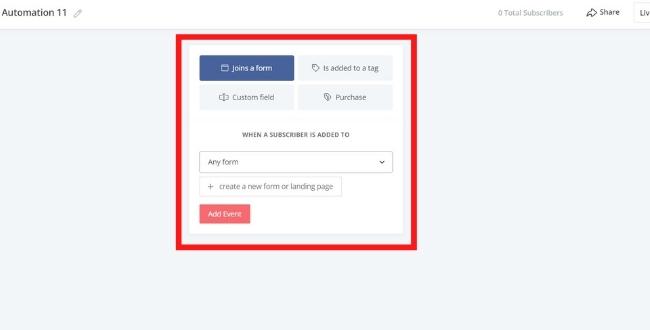
例えば、以下のような条件設定が可能です。
- メールアドレスをフォームに入力した人(Join a formからフォームを選択)
- 特定のタグを設定した人(Is added to a tagから該当するタグを決定)
- 特定の商品を購入している人(Purchase productから該当する商品を決める)
Actionを追加します。
そして、「Email sequence」を選択しましょう。
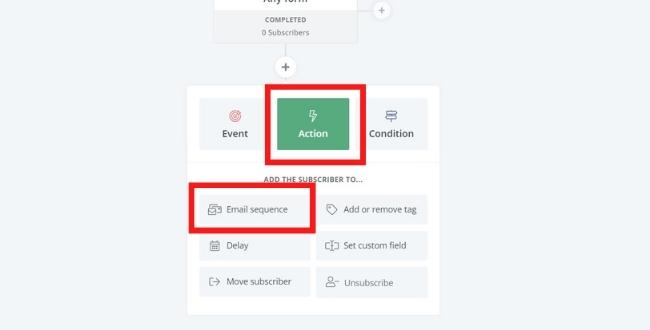
そして、送りたい「Sequence(ステップメール)」を選択。
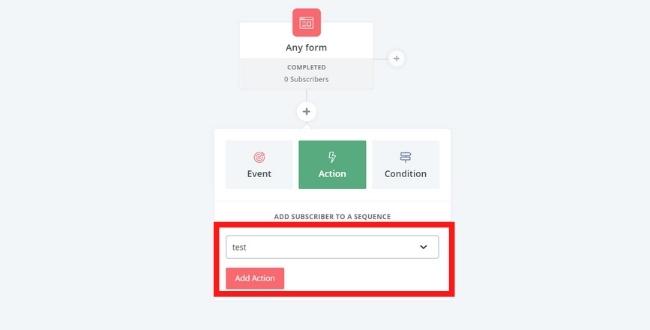
その他の機能を使いこなす
他にもできることの一例をご紹介します。
特定の商品を購入した人にメールを送りたい場合
「Event」→「Purchase」で条件を設定することができます。
自動的にタグをつけておきたい場合
「Add or remove a tag」を設定します。
全体的なルールを設定したい場合
「Automate」→「Rules」で設定します。
他にも、色々な機能があります。
【参考】ConvertFlowってどう?評判や機能、特徴を解説!
Automate機能でステップメールを実装!
この記事では、ConvertKitのAutomate機能について簡単に解説しました。
ステップメールを送る以外にも、様々なことができます。
ぜひ試してみてください!