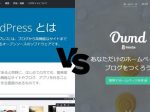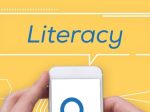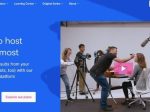Wrikeは、最近YouTubeで広告を見ることも増えた、タスク・プロジェクト管理ツールです。
「便利そうに見えるし、評判もよさそうだけど使いこなすのが大変そう…」と思っている方もいるかもしれません。
そんなあなたのために、ここではWrikeの始め方・使い方や、Wrikeを使ってタスク・プロジェクト管理で成果を出すためコツを解説します。
【参考】Wrikeの評判や特徴は?2万以上の企業が使うPMツール
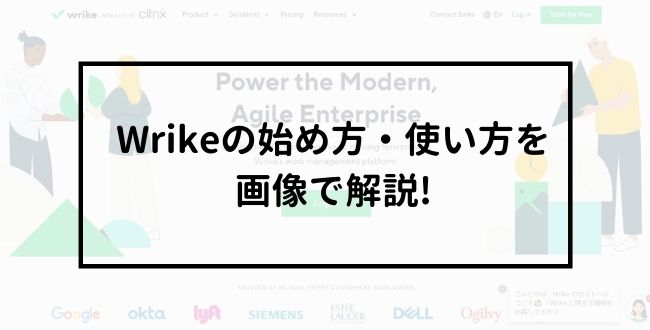
Wrikeの始め方、ログイン方法
それでは、まずはWrikeの始め方について見ていきましょう。
アカウント登録・ログインの手順
①右上の「Get start free」もしくは「無料で始める」をクリックします。
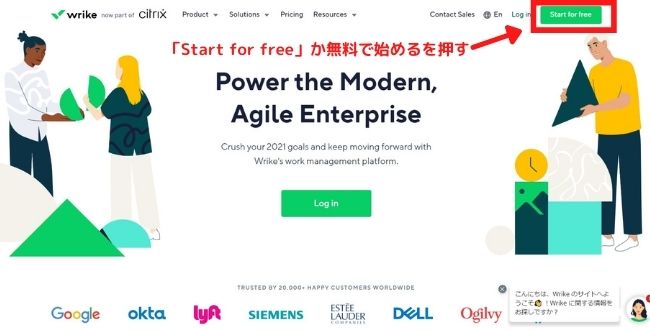
②メールアドレスの入力を求められるので適切なメールアドレスを入力、メールボックスに行き、アカウントを認証してください。
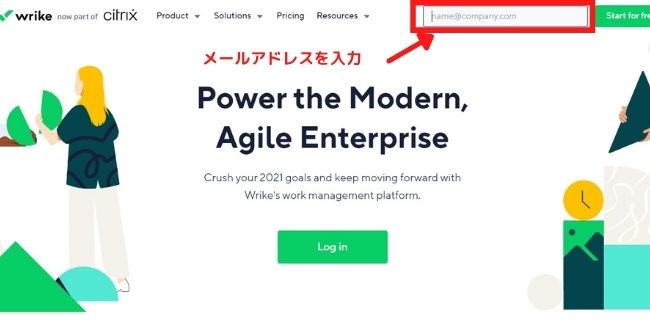
③ツールへの興味や、チームメンバーについての質問に回答、会社情報など必要な情報を入力してスタートです。
ここまでで、アカウントの登録とログインが完了します。
案外、あっさりと完了します!
プロジェクト管理を開始するには?
Wrikeは、「スペース」に入ってプロジェクトやタスクを管理します。
①1人で使うなら個人利用を、複数人で使うならチームを選択します。
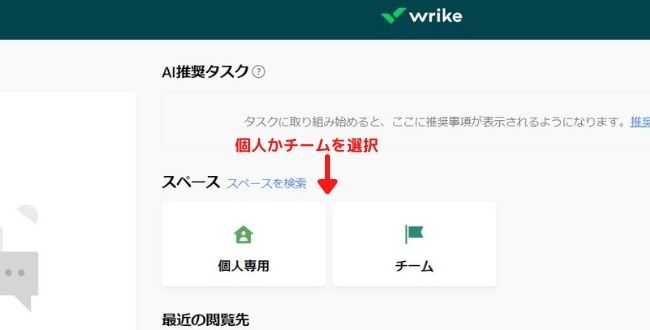
②フォルダーやプロジェクト、タスクを作成・追加します。
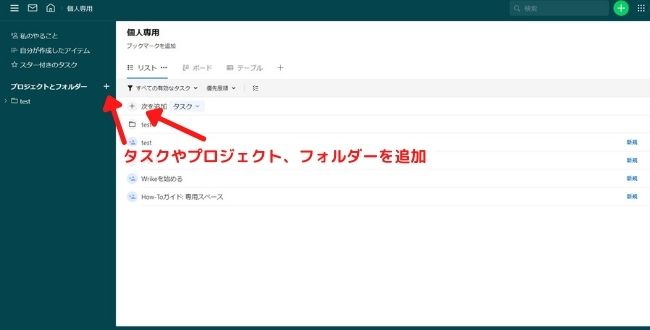
各項目の違いは以下の通りです。
タスク:単一の仕事・行動で、名前を設定
プロジェクト:複数の仕事のつながり、タスクを登録して進捗を管理
フォルダー:考え方はPCのフォルダーと同様で、プロジェクトやタスクを分類するのに便利
また、右上の+マークから直接登録することも可能です。
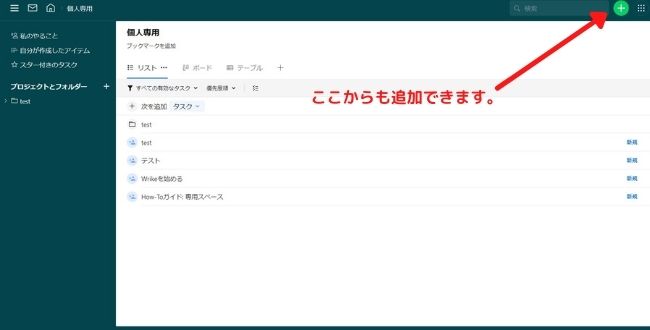
Wrikeの使い方:各機能を見てみよう
次に、Wrikeの使い方として各機能を解説します。
①プロジェクトの設定方法
プロジェクトの場合はプロジェクト名、開始日と終了日、デフォルトビュー、共有情報を設定しましょう。
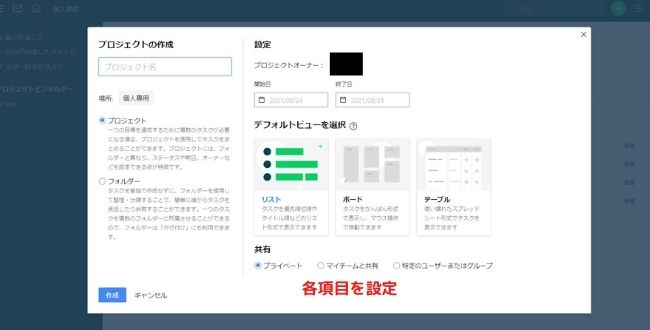
プロジェクトを作成するとタスク管理画面が開き、個別に確認することができます。
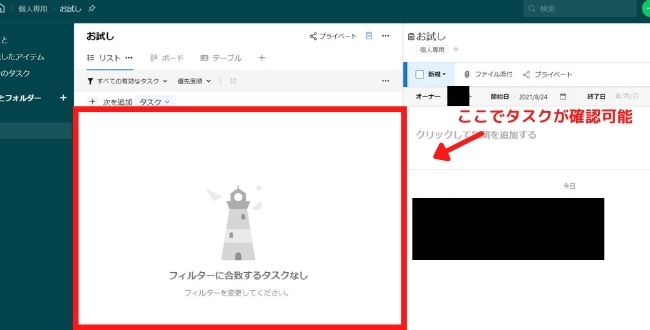
プロジェクト内にタスクを追加して管理しましょう。
場合によってはフォルダやプロジェクトを追加することもできます。
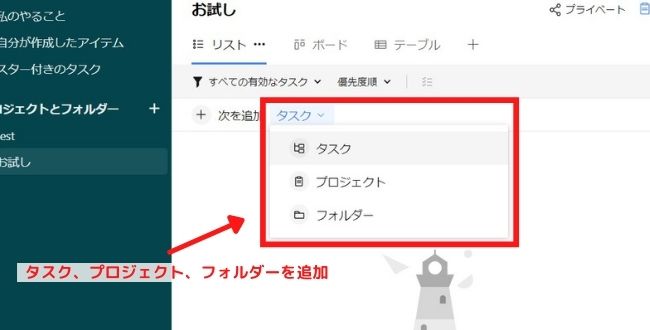
追加したタスクは、ソート機能で分類・選別が可能です。
例えば、タスクの重要度を設定していれば、優先度順に並べ替えることができます。
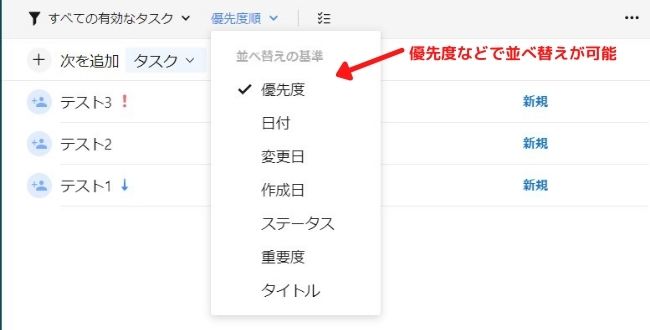
画面の右側では各タスク、プロジェクトごとの開始日・終了日の表示やチャット、添付ファイルなどが表示されます。
チーム利用時の情報共有やクリエイティブ関連のプロジェクトの時に便利です。
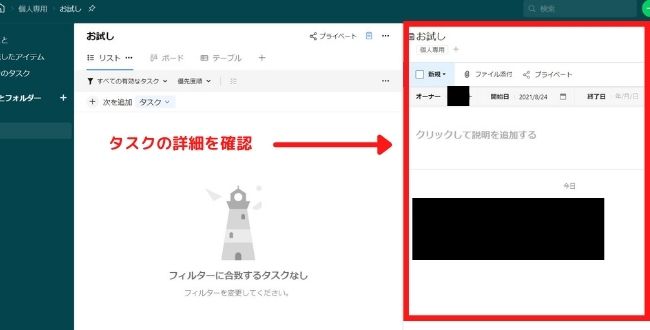
タスクビューの種類と使い分け
タスクビューの種類と使い分けについて解説します。
「リスト」とは
ToDoリストのように管理できるビューです。
タスクを選択して画面の右側で進捗や担当者など細かい情報を設定可能。
タスクを一覧で管理したいときに便利なモードです。
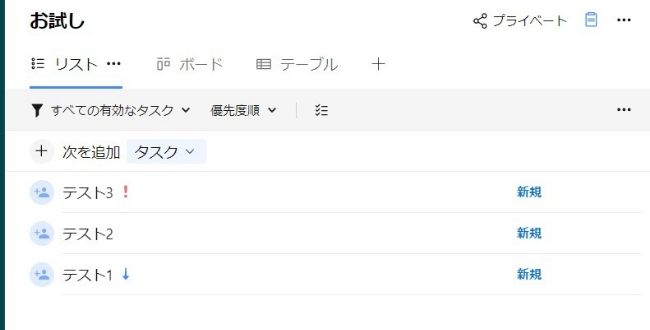
「ボード」とは
タスクをかんばん方式で管理することができます。
タスクなら重要度を設定し、優先度順に整理・管理することが可能です。
チームでのプロジェクトでは必須レベルで使いたいビューになります。
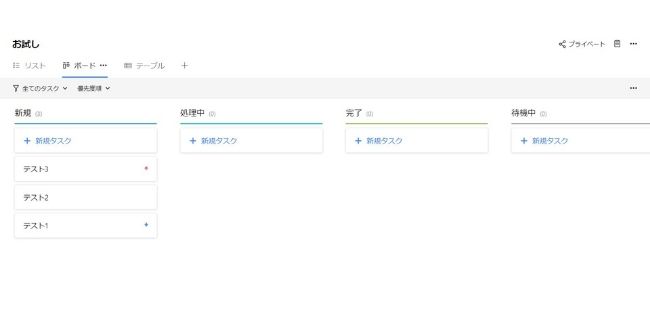
「テーブル」とは
表計算ソフトのような見た目でタスクを管理できます。
担当者と開始日・終了日・期間が一目でわかるようになっており、細かい管理が可能です。
チームでの管理や期限がシビアなタスク、プロジェクトの進捗把握に便利なビューになります。
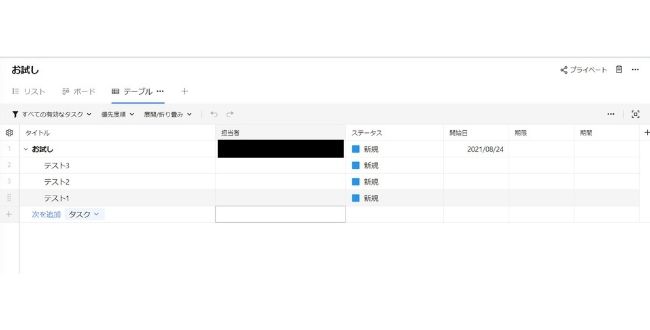
Wrikeを活用してマネジメントで成果を出す2つのコツ
ここまでで、Wrikeの使い方について解説しました。
最後に、Wrikeを活用して成果を出すコツを2つご紹介しましょう。
タスクには期限と優先度を設定する
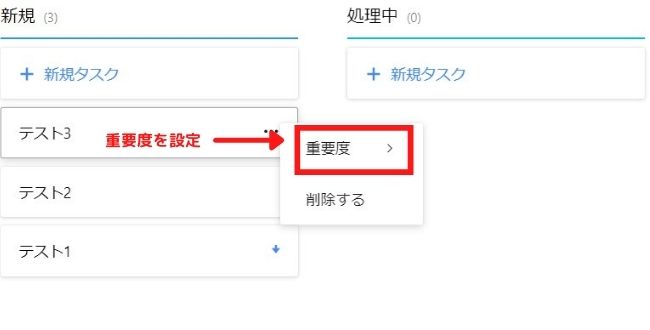
期限や優先度が設定されてないと、そのタスクがどんどん後回しになってしまいます。
その結果、プロジェクト全体が遅延して損失に繋がってしまうこともあるでしょう。
タスクにはしっかりと期限と優先度を設定して、プロジェクトを進めるようにしてください。
チームであれば、確実に期限と優先度を設定して、全体でしっかりと共有できるようにしましょう。
フォルダをうまく使う
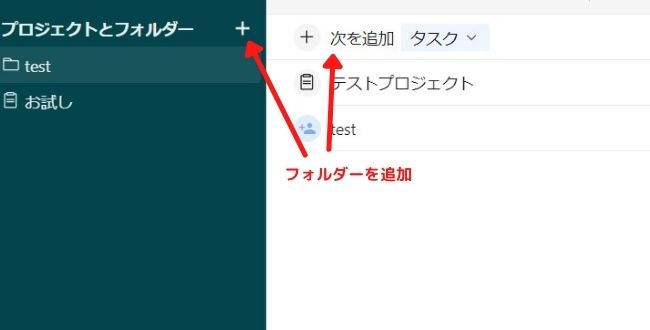
フォルダを使ってプロジェクトやタスクを分類・整理しましょう。
従来のTodoリストでは、複数のプロジェクトがごちゃごちゃになりがちで、分かりにくい時が多々ありました。
ですが、フォルダを使えば、複数のプロジェクトの管理だけでなく、仕事とプライベートを分類することが容易にできます。
日常のルーティンワークなど、プロジェクトではないけど一緒に見ておきたいタスク群をまとめておくにも便利です。
Wrikeを使いこなしてプロジェクトやタスクをこなそう
この記事では、Wrikeの始め方から使い方、成果を出すコツを解説しました。
個人利用でもチームでの活用でも活躍するWrike。
他にも便利な使い方・機能は多々あります。
この記事を参考に使いこなしていってくださいね。